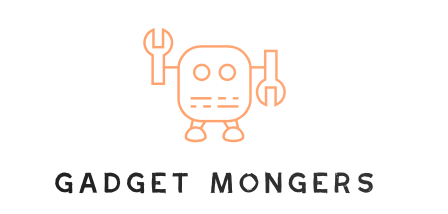How to transfer photos from iPhone and iPad to a Windows
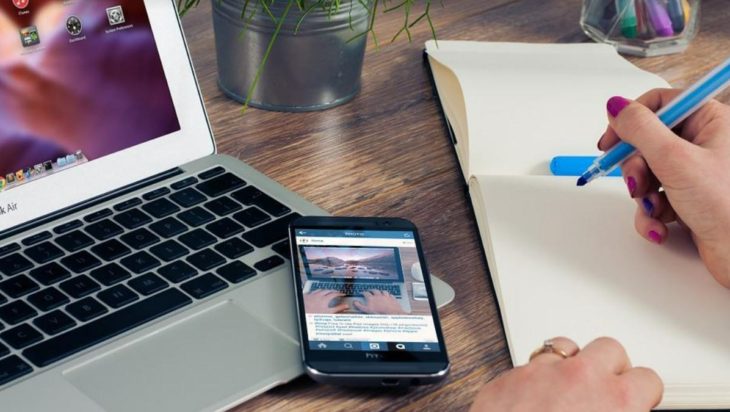
In an ideal world, Apple lovers would never stray outside Apple’s ecosystem for all the devices that they need. Meaning, an iPhone user would only buy a Mac PC or a MacBook laptop for the times they need a bigger screen. But we don’t live and an ideal world and there is a possibility that we may not always have a Mac or a MacBook to go with our iPhones even if we want to.
In an ideal world that would be a problem as Apple and Microsoft wouldn’t allow some form of compatibility between their devices. But as we mentioned before, we don’t live an ideal world and so there exists a way using which we can transfer our files, including our photos from iPhones to Windows PCs. If you are looking for solution to this problem, here is an easy guide for you
The reality of our device-rich world is this: You’ll sometimes have a phone or tablet that isn’t the same make as your computer. To make matters worse, you might have photos on your iPhone or iPad that you want to transfer to your Windows 10 PC. Apple and Microsoft don’t make this easy at times, but with the right tools, it’s a quick process to save your photos where you want them.
How to download and install iTunes
While iPhones and other Apple devices have traditionally worked best within its ecosystem, Windows remains dominant in the desktop world. Apple realizes this, with iTunes still available on Windows PCs, acting as the hub for managing your Apple devices and content.
Hooking up an iPhone or iPad to your Windows PC isn’t as simple as plugging in the device. Many everyday tasks require iTunes, which includes a piece of software known as “Apple Mobile Device Support,” allowing your iPhone or iPad to communicate freely with your PC to communicate freely. This allows you to browse the device via the File Explorer, or instantly import photos and videos to your hard drive.
iTunes is available direct from Apple, but also via the integrated Microsoft Store. We recommend that those with Windows 10 and Windows 11 visit the Microsoft Store app, providing an easier installation process, versus the traditional application.
How to transfer your photos from your iPhone to your Windows PC
Step 1: First connect your Apple iPhone to your Windows PC using a USB cable that can transfer files.
Step 2: Turn your iPhone on and unlock it. Your PC will not be able to find your iPhone if it is locked.
Step 3: Click on the Start button on your personal computer and then select Photos to open the Photos app.
Step 4: Now select the Import button. Then select From a USB Device option.
Step 5: Now follow the instructions on screen to complete the process. You can pick the items you want to import and select where to save them. The entire process will take a few minutes to finish.
How to transfer your photos from your iPhone to Mac
If you are using Apple’s Mac computer or MacBook laptop, here is what you need to do to transfer images from your iPhone to your Mac PC or laptop:
Step 1: Connect your iPhone or iPad to your Mac or MacBook using a USB cable.
Step 2: Open the Photos app on your computer.
Step 3: The Photos app shows an Import screen with all the photos and videos that are on your connected device. If the Import screen doesn’t automatically appear, click the device’s name in the Photos sidebar.
Step 4: If asked, unlock your iOS or iPadOS device using your passcode.
Step 5: If you see a prompt on your iOS or iPadOS device asking you to Trust This Computer, tap Trust to continue.
Step 6: Choose where you want to import your photos. Next to “Import to,” you can choose an existing album or create a new one.
Step 7: Select the photos you want to import and click Import Selected, or click Import All New Photos.
Also Read – How to see your Wi-Fi password on Android and IOS